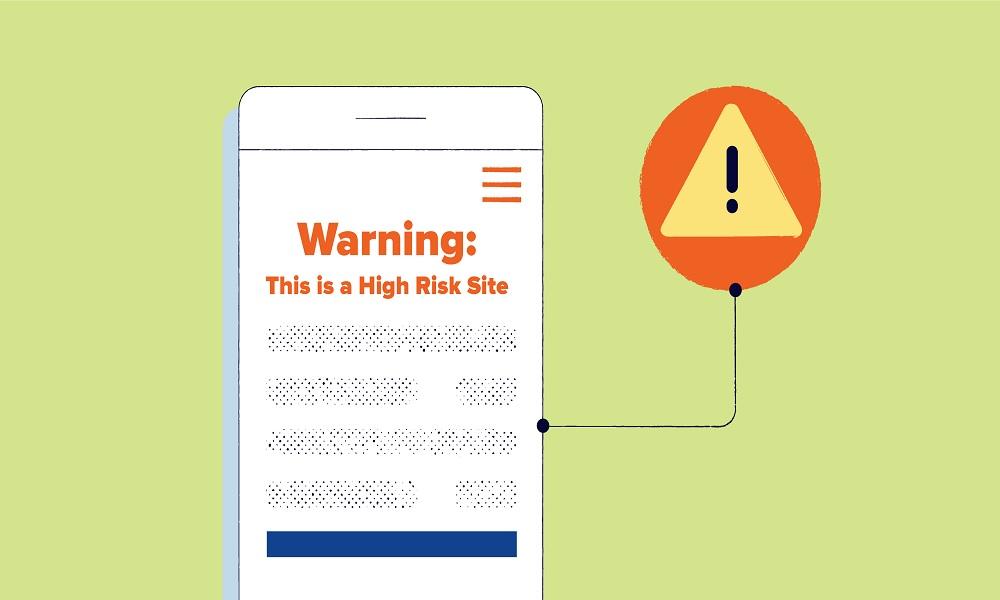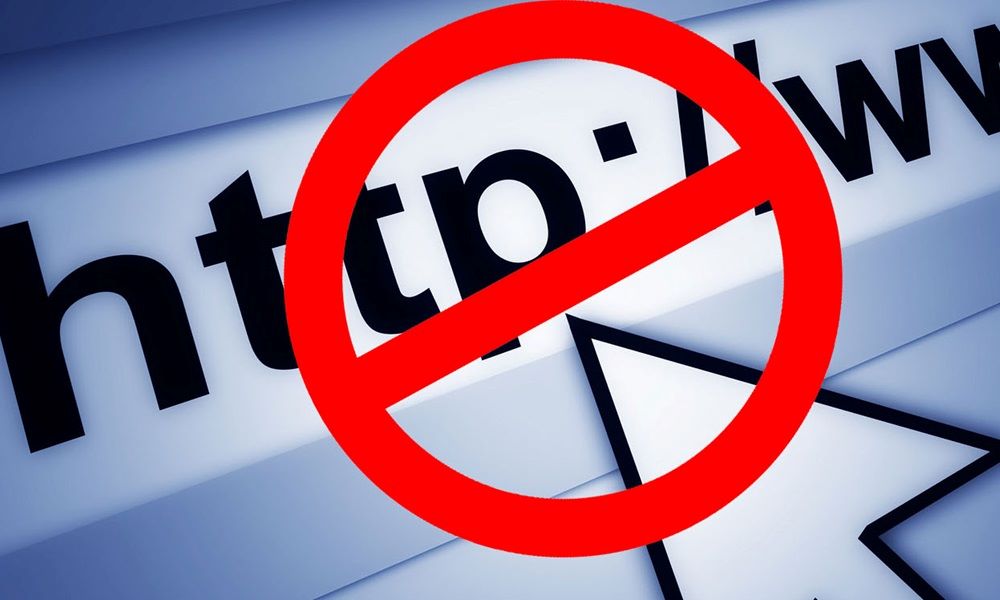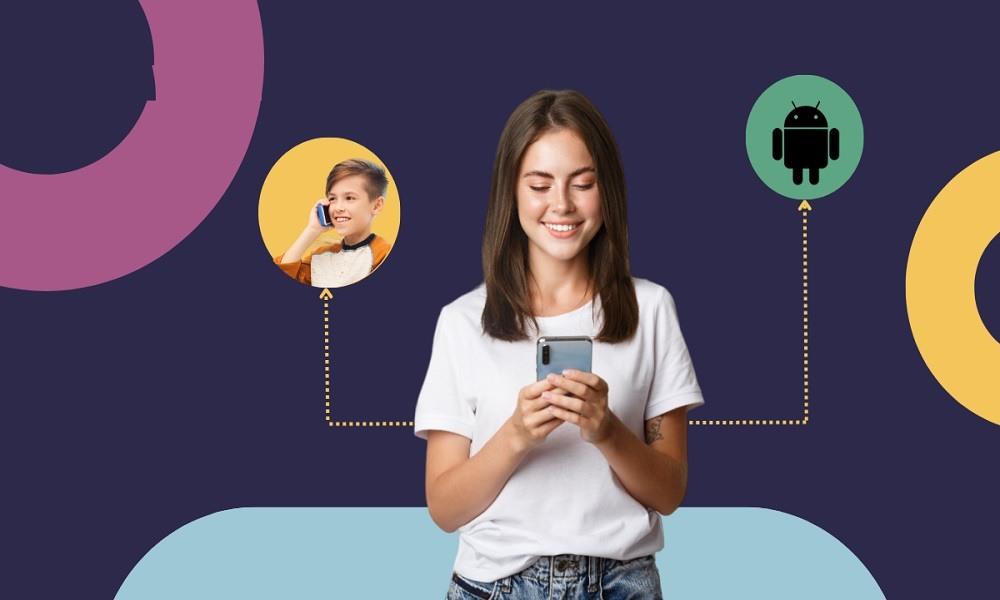6 Proven Methods to Block Sites on Firefox Effectively

Is your Firefox browser becoming a portal for distraction, harmful content, or unwanted websites? If it is, learning how to block a site on Firefox is crucial.

In this guide, we'll break down five detailed methods to block websites on Firefox. From parental control apps to browser-level solutions, we've got you covered with step-by-step instructions.
Why Block Sites on Firefox?
Before diving into the how, let's talk about the why. There are several reasons users seek to block a site on Firefox —— one of the most customizable and widely used browsers globally.
- Productivity: Social media, streaming services, and gaming platforms can eat up hours of your day. Blocking these sites helps reclaim focus.
- Parental Control: Children are naturally curious. Blocking harmful, adult, or violent content gives parents peace of mind.
- Cybersecurity: Some sites harbor malware, traps, or exploit kits. Blocking suspicious URLs reduces your risk exposure.
- Data Management: Some websites are data-heavy, and blocking them can conserve bandwidth, which is useful for shared or metered connections.
Blocking websites on Firefox gives you direct control over what content gets through, helping protect your digital environment.
Official Method to Block Sites on Firefox (with Limiattions)
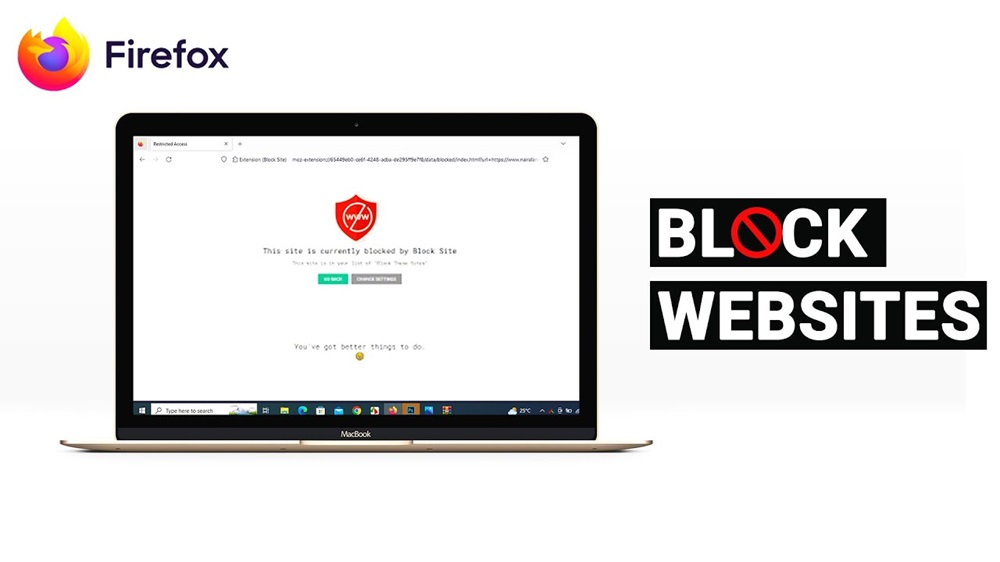
Firefox does not come with a built-in, browser-level website blocker, but it allows for content restrictions through add-ons and custom settings. The most common official method is to use Firefox Add-ons such as "Block Site" or "LeechBlock NG", which can be installed directly from the Firefox Add-ons store.
Steps:
- Open Firefox and go to the Add-ons Manager.
- Search for a site-blocking extension like Block Site or LeechBlock NG.
- Click Add to Firefox and confirm the installation.
- Once added, open the extension settings.
- Enter the URLs of the websites you want to block.
- Set additional rules like when or how long sites should be blocked.
Pros:
- Free and easy to set up.
- Flexible rule creation (e.g., time limits, schedules).
- Works across most devices using Firefox.
Cons:
- Anyone using the browser can easily disable or uninstall it.
- Limited to Firefox only - won't block sites on Chrome, other browsers, or external apps.
- Lacks advanced features like keyword filtering or real-time alerts.
While Firefox add-ons offer a basic form of site control, third-party apps provide a more powerful and tamper-proof solution to block sites on Firefox. Unlike browser extensions, they operate at the system level, monitoring and blocking across all browsers and apps.
Other 5 Proven Methods to Block Sites on Firefox Effectively
Whether you're managing your own productivity or setting up parental controls, the following methods will help you block websites on Firefox effectively and securely.
1. Use SafeMyKid for Advanced Parental Controls and Monitoring
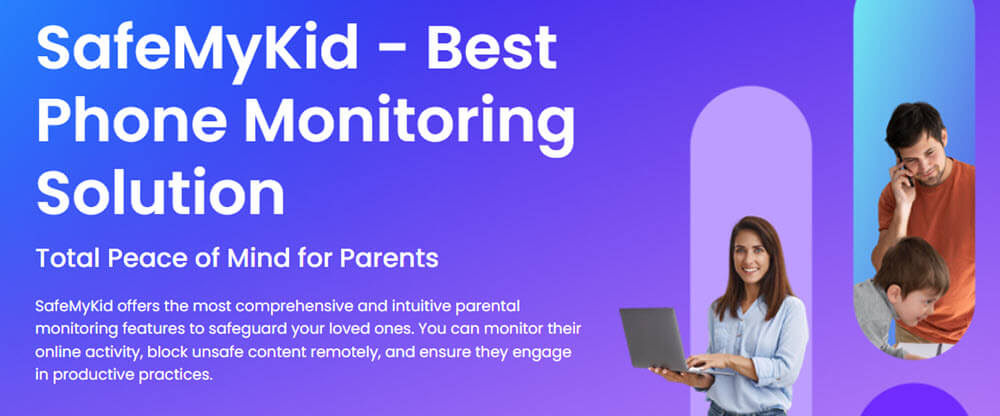
SafeMyKid is an all-in-one parental control and monitoring tool that allows you to manage your child's online activity, including which sites they can or cannot access via Firefox or any other browser. It doesn't just block sites on Firefox but offers a full dashboard to monitor, filter, and report online behavior.
SafeMyKid goes beyond basic website blocking by offering real-time monitoring, keyword alerts, time scheduling, and even app control across Android and iOS devices. It works at the system level, meaning it can block access to websites on Firefox even if the child tries to use incognito mode or switch browsers.
Why Use SafeMyKid to Block Sites on Firefox
SafeMyKid provides a streamlined solution for parents who want better control over Firefox browsing.
SafeMyKid operates at the device level, ensuring that site blocking works even in private browsing or if your child switches to a different browser. This makes it especially effective for managing and safeguarding kids' online behavior on Firefox.
Key features include:
- Website Filtering: Block specific URLs or entire categories such as adult content, violence, gambling, or social media with just a few taps.
- App Management: Restrict or completely block apps like Firefox, Chrome, or YouTube to prevent unauthorized access.
- Activity Reports: Receive real-time reports on browsing activity, including attempted visits to blocked sites.
- Geofencing: Get notified when your child's device enters or exits designated safe zones——ideal for school or home monitoring.
- Cross-Browser Protection: Unlike browser-specific tools, SafeMyKid's controls work across all major browsers including Firefox, Safari, Chrome, and Edge.
How to Use SafeMyKid to Block Sites on Firefox
To ensure complete browsing safety on Firefox regardless of the device, SafeMyKid offers a simple and effective way to set up content restrictions that work in real time.
Whether your child is using Android or iOS, you can easily block sites on Firefox without needing to be a tech expert.
How to Block Sites on Firefox on Android
Step 1. Create an Account
Visit SafeMyKid's official site and create an account.
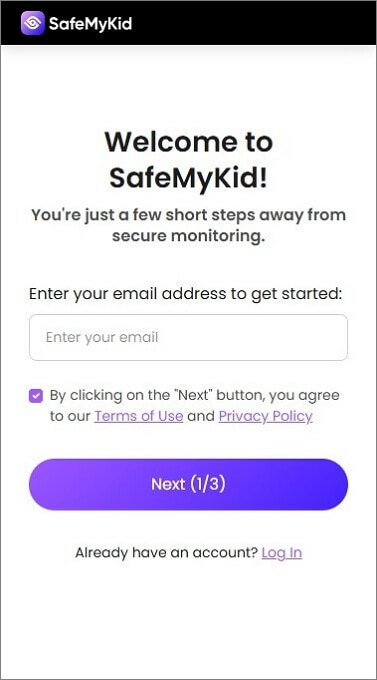
Step 2. Install The SafeMyKid App
Install the app on your target's Android device. Follow the setup wizard to grant necessary permissions for monitoring and blocking.
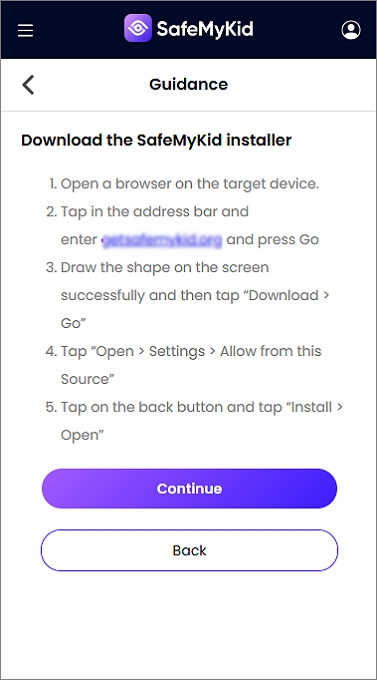
Step 3. Begin to Block Sites on Firefox on Android
Log in to your dashboard, select the device, navigate to "Website Block", and enter the URLs or categories of sites you want to restrict.
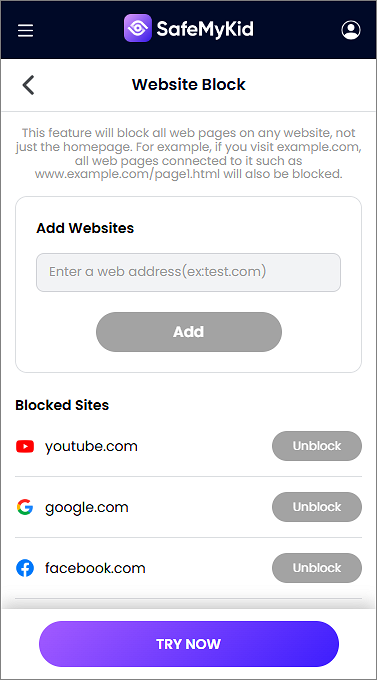
How to Block Sites on Firefox on iPhone
Step 1. Create a SafeMyKid Account
Register for a SafeMyKid account on their official site.
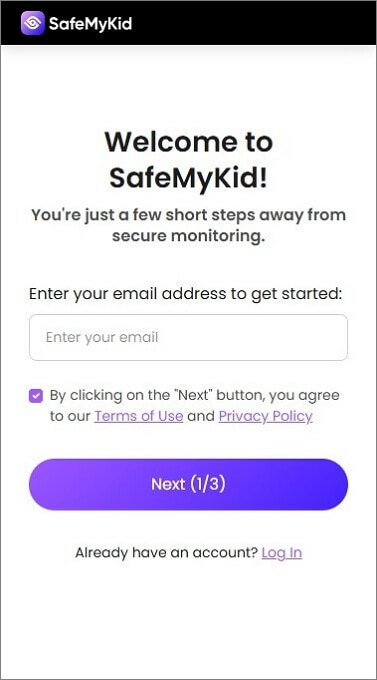
Step 2. Enter The Child's iCloud Credentials
Use the child's iCloud credentials to link their iPhone. No app installation is needed.
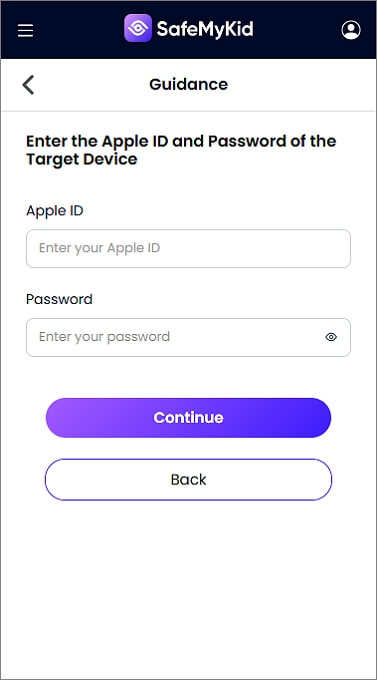
Step 3. Begin to Block Sites on Firefox on iPhone
From your SafeMyKid dashboard, go to the web filter settings, where you can manage site blocking, SafeMyKid applies rules across all browsers, including Firefox on iOS.
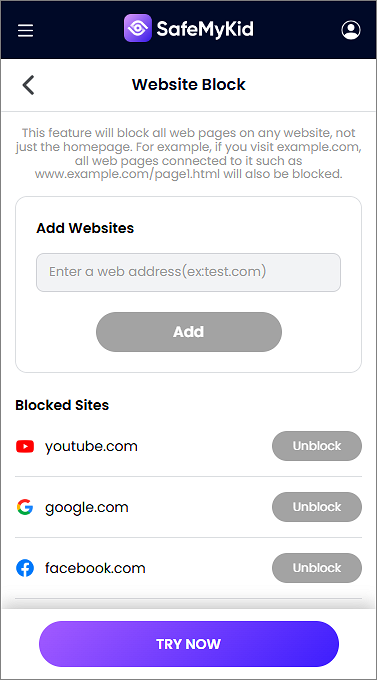
SafeMyKid is especially useful if you're trying to block websites on Firefox on a child's phone or computer without the child being able to bypass the restriction.
2. Firefox Add-On - Block Site
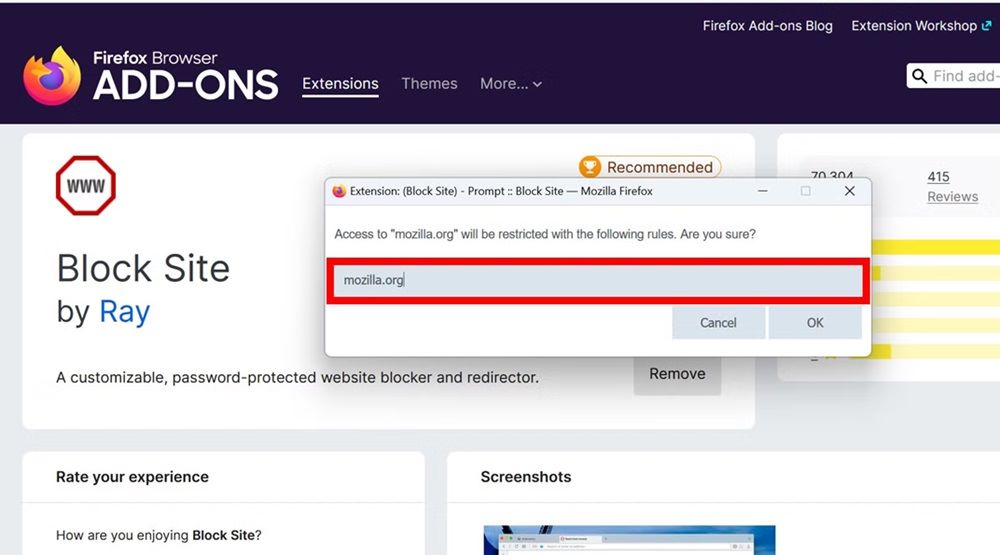
The "Block Site" add-on is one of the most popular Firefox extensions designed specifically to block sites on Firefox. It's free, lightweight, and straightforward.
Features:
- Block specific URLs.
- Create a blacklist and whitelist.
- Set a redirect URL (e.g., redirect facebook.com to productivity tips).
- Option to password-protect settings.
Pros:
- Easy to install and manage.
- Doesn't require technical skills.
- Highly customizable.
Cons:
- Only works in Firefox (it won't block in other browsers).
- Can be disabled or removed by savvy users without restrictions.
- Doesn't provide usage reports or monitoring.
How to Use:
- Open Firefox and go to the Add-ons page.
- Search for "Block Site" and click Add to Firefox.
- After installation, go to Add-ons > Extensions > Block Site > Options.
- Enter the URLs you want to block and save changes.
3. Router-Level Site Blocking

Instead of configuring each browser or device individually, you can block sites in Firefox at the network level by updating your router's settings.
How to Do It:
- Open a browser and enter your router's IP address (usually 192.168.1.1 or 192.168.0.1).
- Log in using your admin credentials.
- Look for Parental Controls, Access Restrictions, or Firewall Settings.
- Add the domain names you wish to block (e.g., com, youtube.com).
- Save and restart your router.
Pros:
- Works on all devices connected to your Wi-Fi.
- Doesn't require software installation.
- Can schedule when sites are blocked (e.g., work hours).
Cons:
- Some routers have limited blocking functionality.
- Doesn't offer detailed reports or monitoring.
- Can be bypassed using mobile data or VPNs.
This is one of the best ways to manage network-wide access, especially for shared households or small offices.
4. Use Productivity Extensions Like LeechBlock NG
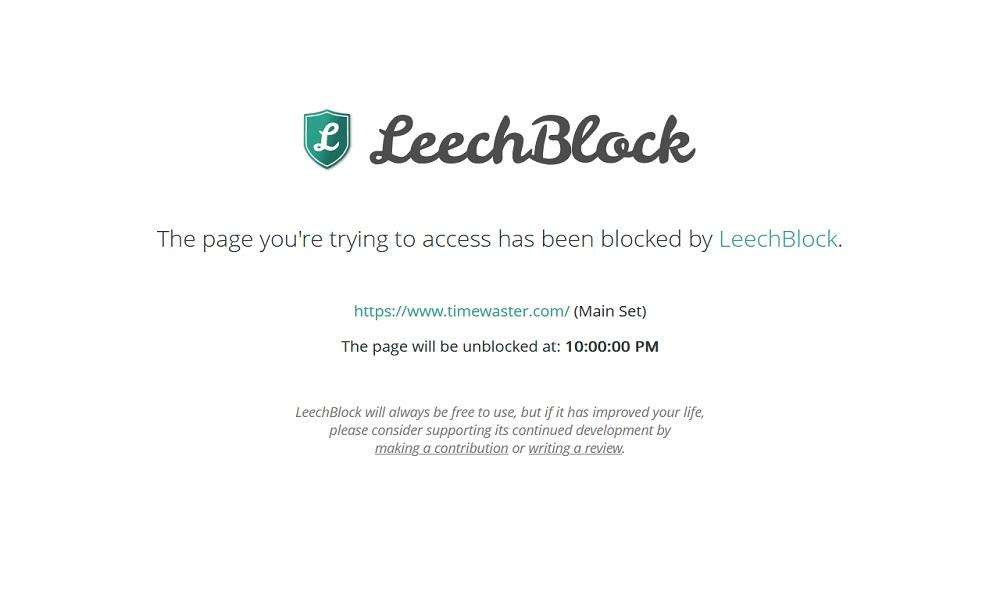
LeechBlock NG is a highly configurable Firefox extension that allows you to block sites on Firefox that are time-wasting, according to schedules, time limits, or custom rules.
Features:
- Set limits on how long you can access certain sites.
- Block sites entirely during specific hours.
- Lock settings with a password.
- Set up multiple block sets for different categories (e.g., social, news, shopping).
Pros:
- Perfect for managing productivity.
- Highly customizable.
- Great user interface and ease of use.
Cons:
- Works only on Firefox.
- Can be disabled if not password protected.
- Doesn't provide reports or cross-device syncing.
5. Modify The Hosts File for System-Level Blocking
Editing your computer's hosts file is a powerful method to block sites in Firefox at the system level, meaning it will prevent access to those sites in all browsers, including Firefox. This method works by mapping domain names to invalid or local IP addresses, effectively cutting off access.
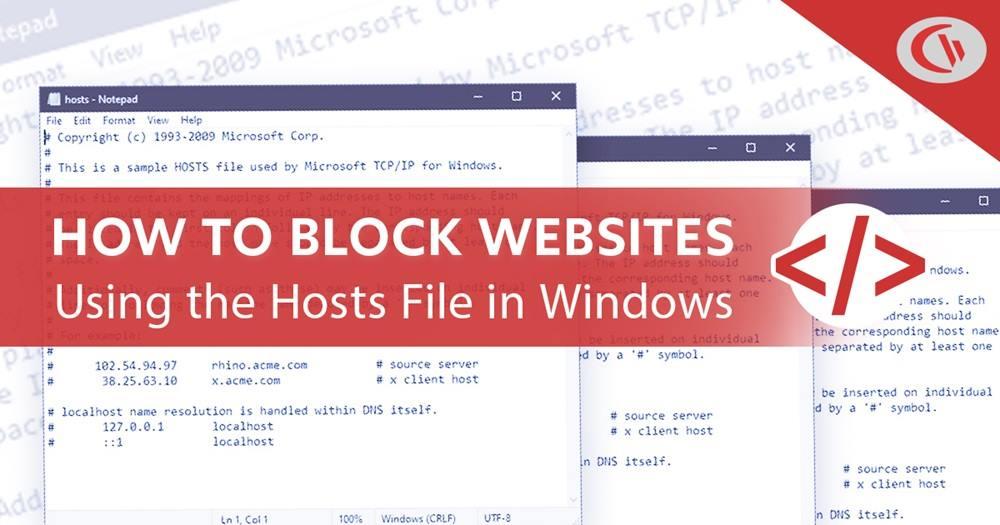
Features:
- Blocks websites across all browsers.
- No need for additional software or extensions.
- Works offline and doesn't rely on third-party tools.
Pros:
- Effective system-wide solution for site blocking.
- Cannot be bypassed through browser changes alone.
- Lightweight and doesn't consume system resources.
Cons:
- Requires administrative access to edit the file.
- Not user-friendly for non-technical users.
- Doesn't offer filtering by category or time schedule.
How to Use:
Windows:
- Open Notepad as Administrator.
- Open the file located at: C:WindowsSystem32driversetchosts.
- Add a line like 0.0.1 facebook.comfor each site you want to block.
- Save the file and restart your browser.
Mac/Linux:
- Open Terminal.
- Use sudo nano /etc/hosts.
- Add the same line as above for each site.
- Save changes with Ctrl + Oand exit. Then flush DNS using sudo dscacheutil -flushcache (Mac).
This method is ideal for advanced users or for locking down access on a device used primarily by kids or employees.
Comparison of The Best Methods of Blocking Sites on Firefox
Here's a comparison table of the methods to block sites in Firefox discussed in this article, based on key factors like ease of use, effectiveness, cross-browser support, and monitoring capabilities:
| Method | Ease of Use | Best For | Blocks in All Browsers | Monitoring/Reports |
|---|---|---|---|---|
| 1. Firefox Official Method | ★★★★☆ | Firefox users who want basic site-blocking | No (Firefox only) | No |
| 2. SafeMyKid | ★★★★★ | Parents and guardians monitoring kids' activity | Yes | Yes |
| 3. Firefox Add-On - Block Site | ★★★★☆ | Simple browser-level blocking | No (Firefox only) | No |
| 4. Router-Level Blocking | ★★★☆☆ | Household-wide blocking | Yes | No |
| 5. LeechBlock NG | ★★★★☆ | Boosting productivity | No (Firefox only) | No |
| 6. Hosts File Modification | ★★☆☆☆ | Tech-savvy users needing strict system blocking | Yes | No |
FAQs on Blocking A Site on Firefox
Before we wrap things up, here are some frequently asked questions to help clarify a few extra points and tackle concerns you might still have about how to block a site on Firefox effectively.
1. Can I block a website on Firefox for just a specific time of day?
Yes, you can block websites in Firefox during specific hours using productivity-focused Firefox extensions like LeechBlock NG. This add-on allows you to set custom schedules (e.g., blocking social media from 9 AM to 5 PM) and even limit how many minutes per day you can access a site.
2. Will Firefox Sync override my website blocking settings across devices?
Firefox Sync does not sync browser extensions or system-level changes like hosts file edits. This means that if you block websites in Firefox using a Firefox add-on or system-level method on one device, it won't automatically apply to your other devices synced with Firefox.
3. Can my child bypass Firefox site blocks by using private browsing or incognito mode?
Yes, if you're only using a browser extension or Firefox setting (like an add-on), savvy users can bypass blocks by switching to private browsing or using a different browser altogether.
To prevent this, use parental control apps like SafeMyKid or router-level blocking, which can restrict access regardless of browsing mode or browser choice.
4. Are there any Firefox settings I can tweak to block malicious websites?
Firefox has a built-in "Deceptive Content and Dangerous Software Protection" setting. While it doesn't block specific URLs, it does automatically warn you about known malicious sites and scams. To enable it:
Go to Settings > Privacy & Security > Security and make sure the box for "Block dangerous and deceptive content" is checked.
This is a great supplemental protection, but not a manual site-blocking tool.
5. What happens if a blocked site uses a different domain or mirror site?
If a website uses multiple domains or mirror sites (e.g., facebook.com, fbcdn.net), blocking just one may not be effective. You'll need to block all related domains.
For example, parental control apps like SafeMyKid and advanced extensions let you use wildcards or category filters to block all variants (e.g., blocking the entire social media category).
6. How do I prevent users from uninstalling the Firefox blocking extension?
Most Firefox add-ons can be easily removed unless locked down. To prevent this:
- Use a parental control or monitoring app like SafeMyKid, which cannot be uninstalled without permission.
- For school or business settings, consider admin-level restrictions or deploying extensions via enterprise tools that prevent user tampering.
7. Is there a way to block websites on Firefox Mobile (Android/iOS)?
Firefox Mobile (Android/iOS) has limited support for add-ons. On Android, some extensions like LeechBlock NG are supported.
However, the safest and most comprehensive method is to use a mobile monitoring app like SafeMyKid, which allows you to block sites in Firefox and monitor browsing regardless of the browser or mode (mobile or desktop).
Conclusion
To block a site on Firefox, you can use multiple ways, the right method depends on your goals, technical comfort, and whether you want browser-only or system-wide control.
If you're looking for a secure, reliable, and feature-rich solution, SafeMyKid is hands-down the best choice. It's easy to set up, hard to bypass, and effective across multiple browsers and devices.